Täter mit Standortdaten überführen/Hilfezettel: Unterschied zwischen den Versionen
Keine Bearbeitungszusammenfassung |
Keine Bearbeitungszusammenfassung |
||
| (10 dazwischenliegende Versionen von 2 Benutzern werden nicht angezeigt) | |||
| Zeile 1: | Zeile 1: | ||
In dieser Unterrichtsreihe arbeitet ihr mit sogenannten Jupyter Notebooks. Diese werden über einen Browser aufgerufen und können dort bearbeitet werden. Die Jupyter Notebooks ruft ihr in dem Verzeichnis unter folgendem Link auf: ... | ==Hilfezettel== | ||
In dieser Unterrichtsreihe arbeitet ihr mit sogenannten Jupyter Notebooks. Diese werden über einen Browser aufgerufen und können dort bearbeitet werden. Die Jupyter Notebooks ruft ihr in dem Verzeichnis unter folgendem Link auf: [https://unterrichtsmaterial-ddi.cs.upb.de/jhub/hub/user-redirect/git-pull?repo=https%3A%2F%2Fgit.cs.upb.de%2Fwiki%2Ftaetersuche&urlpath=tree%2Ftaetersuche%2F https://unterrichtsmaterial-ddi.cs.upb.de/jhub/] | |||
'''Wichtig:''' Wenn du hier ein Jupyter Notebook öffnest, musst du als erstes alles „ausführen“. Das machst du, indem du auf den Knopf mit der Doppelpfeilspitze (siehe rechts) klickst. Bestätige das Dialogfenster mit dem roten Knopf „Restart and Run All Cells“. | [[Datei:Hilfezettel_AllesAusfuehren.png|rechts|rand|x30px|Alle Zellen werden ausgeführt]]'''Wichtig:''' Wenn du hier ein Jupyter Notebook öffnest, musst du als erstes alles „ausführen“. Das machst du, indem du auf den Knopf mit der Doppelpfeilspitze (siehe rechts) klickst. Bestätige das Dialogfenster mit dem roten Knopf „Restart and Run All Cells“. | ||
---- | ---- | ||
===Zellen und Hinzufügen von Zellen:=== | ===Zellen und Hinzufügen von Zellen:=== | ||
Ein Jupyter Notebook besteht aus Zellen. In einer Zelle wird entweder ein Pythoncode oder normaler Text gespeichert. Neue Zellen werden durch den Plus-Knopf (siehe rechts) hinzugefügt. (Anschließend kann der Zelltyp eingestellt werden. -> siehe unten) Dabei wird die neue Zelle immer hinter die momentan aktive Zelle farbiger Rahmen) eingefügt. | [[Datei:Hilfezettel_ZellenHinzufuegen.png|rechts|rand|x40px|Eine Zelle wird hinzugefügt]]Ein Jupyter Notebook besteht aus Zellen. In einer Zelle wird entweder ein Pythoncode oder normaler Text gespeichert. Neue Zellen werden durch den Plus-Knopf (siehe rechts) hinzugefügt. (Anschließend kann der Zelltyp eingestellt werden. -> siehe unten) Dabei wird die neue Zelle immer hinter die momentan aktive Zelle farbiger Rahmen) eingefügt. | ||
=== Zelltypen: === | ===Zelltypen:=== | ||
Jede Zelle besitzt einen Typ, welcher mit dem Auswahlmenü (siehe rechts) eingestellt werden kann. Hier interessieren uns i.d.R. nur "Code" und "Markdown". Im Typ "Code" wird Pythoncode verfasst, im Typ "Markdown" wird normaler Text notiert. | [[Datei:Hilfezettel_Zelltypen.png|rechts|rand|x30px|Auswahl des Zelltyps]]Jede Zelle besitzt einen Typ, welcher mit dem Auswahlmenü (siehe rechts) eingestellt werden kann. Hier interessieren uns i.d.R. nur "Code" und "Markdown". Im Typ "Code" wird Pythoncode verfasst, im Typ "Markdown" wird normaler Text notiert. | ||
=== Löschen von Zellen: === | ===Löschen von Zellen:=== | ||
Um eine Zelle zu löschen, wählst du diese Zelle aus (farbiger Rahmen) und klickst auf den Knopf mit der Schere (siehe rechts). | [[Datei:Hilfezettel_ZellenLoeschen.png|rechts|rand|x36px|Ausgewählte Zelle wird gelöscht]]Um eine Zelle zu löschen, wählst du diese Zelle aus (farbiger Rahmen) und klickst auf den Knopf mit der Schere (siehe rechts). | ||
=== Ausführung von Zellen: === | ===Ausführung von Zellen:=== | ||
Wenn du eine Zelle ausführen willst, bspw. wenn du sie bearbeitet hast, wählst du diese Zelle aus und klickst auf den Run-Knopf (siehe rechts). | [[Datei:Hilfezettel_ZellenAusfuehren.png|rechts|rand|x40px|Ausgewählte Zelle wird ausgeführt]]Wenn du eine Zelle ausführen willst, bspw. wenn du sie bearbeitet hast, wählst du diese Zelle aus und klickst auf den Run-Knopf (siehe rechts). | ||
=== Text in Zellen schreiben: === | ===Text in Zellen schreiben:=== | ||
In Zellen des Typs ''Markdown'' können normale Texte geschrieben werden. Um den Bearbeitungsmodus einer Zelle zu aktivieren, muss auf diese doppelt geklickt werden. Um den Bearbeitungsmodus wieder zu verlassen, muss die Zelle ausgeführt werden (s.o.). | In Zellen des Typs ''Markdown'' können normale Texte geschrieben werden. Um den Bearbeitungsmodus einer Zelle zu aktivieren, muss auf diese doppelt geklickt werden. Um den Bearbeitungsmodus wieder zu verlassen, muss die Zelle ausgeführt werden (s.o.). | ||
---- | ---- | ||
=== Grundlagen von Pythoncode: === | ===Grundlagen von Pythoncode:=== | ||
* '''Variablen (bzw. Objekte):''' Das sind Namen/Bezeichner für eine Speicherstelle. Dort können Informationen gespeichert werden. In der Implementation notiert man dies wie folgt: ''Name = Wert'' <br /> Das "="-Zeichen wird hier als Zuweisung verstanden, also wird in der Variable der Inhalt von ''Wert'' gespeichert. | *'''Variablen (bzw. Objekte):''' Das sind Namen/Bezeichner für eine Speicherstelle. Dort können Informationen gespeichert werden. In der Implementation notiert man dies wie folgt: ''Name = Wert'' <br /> Das "="-Zeichen wird hier als Zuweisung verstanden, also wird in der Variable der Inhalt von ''Wert'' gespeichert. | ||
* '''Print-Befehl:''' Diese Methode (auch als Befehl zu verstehen) gibt den Inhalt, von dem was zwischen den Klammern notiert wird, aus. Bsp.: ''print("Hallo")'' gibt nach Ausführung ''Hallo'' aus. | *'''Print-Befehl:''' Diese Methode (auch als Befehl zu verstehen) gibt den Inhalt, von dem was zwischen den Klammern notiert wird, aus. Bsp.: ''print("Hallo")'' gibt nach Ausführung ''Hallo'' aus. | ||
* '''Datentypen:''' Es gibt verschiedene Datentypen ("Arten der Daten"). Beispiele dafür sind ganze Zahlen (Integer), Wahrheitswerte (Boolean) oder Zeichenfolgen bzw. Wörter (String -> bspw. "Hallo"). | *'''Datentypen:''' Es gibt verschiedene Datentypen ("Arten der Daten"). Beispiele dafür sind ganze Zahlen (Integer), Wahrheitswerte (Boolean) oder Zeichenfolgen bzw. Wörter (String -> bspw. "Hallo"). | ||
<br /> | <br /> | ||
__KEIN_INHALTSVERZEICHNIS__ | |||
[[Kategorie:Arbeitsblatt]] | |||
[[Kategorie:Praxiserprobt]] | |||
Aktuelle Version vom 2. März 2023, 08:34 Uhr
Hilfezettel
In dieser Unterrichtsreihe arbeitet ihr mit sogenannten Jupyter Notebooks. Diese werden über einen Browser aufgerufen und können dort bearbeitet werden. Die Jupyter Notebooks ruft ihr in dem Verzeichnis unter folgendem Link auf: https://unterrichtsmaterial-ddi.cs.upb.de/jhub/

Wichtig: Wenn du hier ein Jupyter Notebook öffnest, musst du als erstes alles „ausführen“. Das machst du, indem du auf den Knopf mit der Doppelpfeilspitze (siehe rechts) klickst. Bestätige das Dialogfenster mit dem roten Knopf „Restart and Run All Cells“.
Zellen und Hinzufügen von Zellen:

Ein Jupyter Notebook besteht aus Zellen. In einer Zelle wird entweder ein Pythoncode oder normaler Text gespeichert. Neue Zellen werden durch den Plus-Knopf (siehe rechts) hinzugefügt. (Anschließend kann der Zelltyp eingestellt werden. -> siehe unten) Dabei wird die neue Zelle immer hinter die momentan aktive Zelle farbiger Rahmen) eingefügt.
Zelltypen:
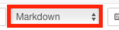
Jede Zelle besitzt einen Typ, welcher mit dem Auswahlmenü (siehe rechts) eingestellt werden kann. Hier interessieren uns i.d.R. nur "Code" und "Markdown". Im Typ "Code" wird Pythoncode verfasst, im Typ "Markdown" wird normaler Text notiert.
Löschen von Zellen:

Um eine Zelle zu löschen, wählst du diese Zelle aus (farbiger Rahmen) und klickst auf den Knopf mit der Schere (siehe rechts).
Ausführung von Zellen:

Wenn du eine Zelle ausführen willst, bspw. wenn du sie bearbeitet hast, wählst du diese Zelle aus und klickst auf den Run-Knopf (siehe rechts).
Text in Zellen schreiben:
In Zellen des Typs Markdown können normale Texte geschrieben werden. Um den Bearbeitungsmodus einer Zelle zu aktivieren, muss auf diese doppelt geklickt werden. Um den Bearbeitungsmodus wieder zu verlassen, muss die Zelle ausgeführt werden (s.o.).
Grundlagen von Pythoncode:
- Variablen (bzw. Objekte): Das sind Namen/Bezeichner für eine Speicherstelle. Dort können Informationen gespeichert werden. In der Implementation notiert man dies wie folgt: Name = Wert
Das "="-Zeichen wird hier als Zuweisung verstanden, also wird in der Variable der Inhalt von Wert gespeichert. - Print-Befehl: Diese Methode (auch als Befehl zu verstehen) gibt den Inhalt, von dem was zwischen den Klammern notiert wird, aus. Bsp.: print("Hallo") gibt nach Ausführung Hallo aus.
- Datentypen: Es gibt verschiedene Datentypen ("Arten der Daten"). Beispiele dafür sind ganze Zahlen (Integer), Wahrheitswerte (Boolean) oder Zeichenfolgen bzw. Wörter (String -> bspw. "Hallo").